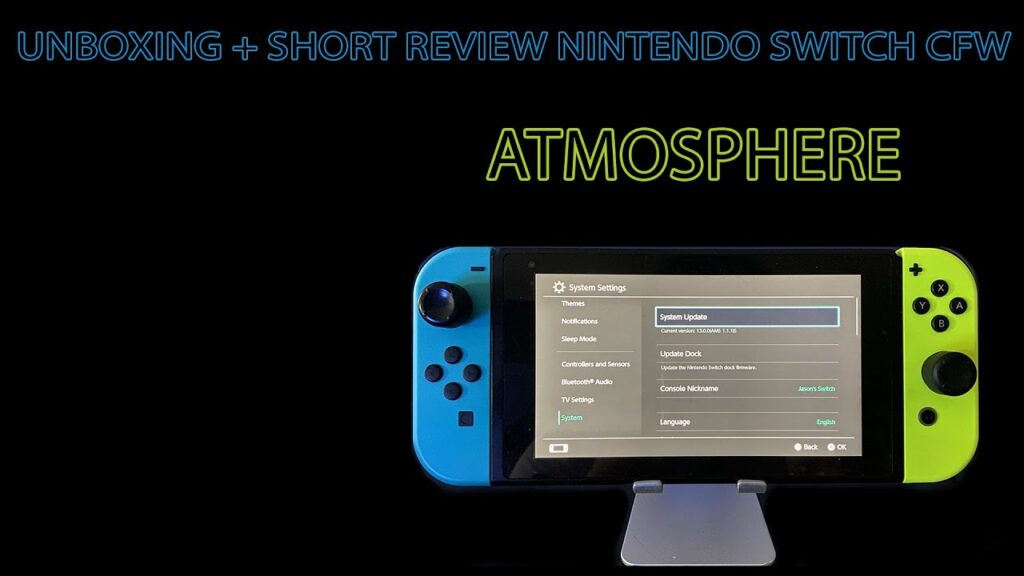
Hi guys! I will show you how to update your Nintendo Switch’s firmware with Daybreak. This will be useful for CFW Nintendo Switch v1 with softmod, meaning CFW Switch who has no extra chips implanted in it. Commonly called as “unpatched” Switch. If your Switch is “patched”, meaning you need an extra chip to be planted into your Switch to run CFW, this guide is not for you.
As you know, v1 unpatched Switch (or any other Nintendo Switch with the help of a chip) can run CFW with the risk of being banned by Nintendo, mine does. Its serial number changed to 0000 in the System Information menu but since I’ll not use this Switch to play online or buy games from Nintendo Store EVER, this thing is not a biggy for me. The jailbreak or CFW is semi-tethered, means you will have to re-activate the CFW shall you power off your Switch or it ran out of battery. Bottom line is, never let your Switch run out of battery, or if it accidentally does, simply re-activate your CFW with RCMLoader device or from your PC.
To start, here are the files that you need to update your Firmware and CFW:
1. Download the latest firmware file:
I downloaded mine from here, at the time of writing the latest firmware was 16.0.3 so here goes.
2. Download the latest Atmosphere:
Since I prefer Atmosphere CFW, download the latest official release of Atmosphere from here, or you can simply download the pack here. Difference is the pack contains more than just Atmosphere itself, it has the Sigpatches (required to run games) and many more.
3. Download the latest Hekate:
You can download the latest official release of Hekate here .
Save these files and unzip them in its own folders, you will need them to transfer them to your SD Card and do the update from your Switch console.
The Logic of the Installation
OK, this is fun and easy. Super easy. But if you haven’t done this firmware + Atmosphere CFW update at least once before, it can be confusing and scary even though the guides are all over the web. so here goes the simple sequence of service:
- Downloaded all the required files from the section above
- Update your firmware via Daybreak
- After your firmware is updated, select reboot. Your Switch won’t be able to reboot (it will show error), don’t panic. hold down your power button for +/- 10 seconds, then put it back to RCM mode.
- Mount your Switch as SD card using TegraRCM GUI
- Copy and Paste all the latest Atmosphere CFW files (I recommend to use the pack, it contains all useful homebrews) and set the fusee.bin as the payload you’d like to inject
- Inject it and your Switch shall boot up as normal and the latest Atmosphere CFW shall be activated
You will have to understand that currently your Switch’s firmware has not been updated yet and so does the Atmosphere CFW file. Each version of Atmosphere CFW is only compatible with a specific version of Nintendo Switch’s firmware. For example: Atmosphere 1.5.3 will only be compatible with firmware 16.0.3
Back to your Switch, Everything is still the same, you are just copying the latest firmware file into your Switch’s SD card. If, at this step, you have updated your Atmosphere files and inject the latest fusee.bin file as your payload, it will cause a black screen error and you will have to press your power button for +/- 10 seconds until it’s fully off, then put it back to RCM mode to be plugged to your PC to undo what you’ve done. Copy and paste your old (current) Atmosphere CFW back to your SD Card and inject your old/current fusee.bin as payload on Tegra RCM GUI.
Installing the firmware + latest Atmosphere CFW
Put your Nintendo Switch into RCM mode: Power off the Switch and plug in the little “jig” on the right joycon rail. You can get it together with the RCM Loader device here. For you who don’t live in Indonesia, get it from ebay, amazon, or your local online marketplace.
Hold Volume Up and press the Power button.
If your Switch displays the Nintendo logo and boots normally or immediately shuts down, you didn’t successfully enter RCM and should try again. Otherwise, if your console did not turn on normally, and the screen remained black with no backlight, your Switch is in RCM.and plug it into your PC.
Open TegraRCM GUI, make sure it says RCM device connected, select “Tools” tab and mount your Switch as SD Card.
- Put your Nintendo Switch into RCM mode, open TegraRCM GUI in your PC, make sure it says RCM device connected, select “Tools” tab and mount your Switch as SD Card.
- Copy the latest firmware folder only (mine, in this guide, is firmware 16.0.3)
- Now go back to TegraRCM GUI, select the “payload” tab, locate the fusee.bin that is provided to you for your previous (current) version of CFW and click “Inject Payload”.
- Your Switch should boot into your current firmware and current Atmosphere CFW. Now you can install the latest firmware via Daybreak.
Now comes the most exciting part. Make sure you have 100% battery in your Switch console, just to be safe. IF YOUR SWITCH RAN OUT OF BATTERY IN THE MIDDLE OF THE PROCESS, YOUR SWITCH MIGHT BE BRICKED. YOU HAVE BEEN WARNED.
Here is how to access Daybreak from your homescreen:
1. hold R while launching a game to boot into the homebrew menu.
2. Find Daybreak in the homebrew menu and launch it.
3. Tap on Install and navigate to your to-be-installed firmware folder. Mine says “Firmware 16.0.3”.
4. Tap on Continue and then Preserve settings.
5. a. If you see the message Warning: exFAT firmware is missing or corrupt, you likely don’t have the exFAT drivers installed on your sysMMC. Just press continue if this is the case.
b. If it is available choose Install (FAT32 + exFAT), otherwise Install (FAT32) and then Continue.
6. Wait until Daybreak completes installing the firmware.
7. Once it completes, it will ask if you want to reboot. Tap Reboot. Your Switch won’t be able to reboot (it will show error), don’t panic. hold down your power button for +/- 10 seconds, then put it back to RCM mode, plug it to your PC until TegraRCM GUI recognizes it, and mount it as SD card to your PC.
Step 2
1. Copy the contents of the Atmosphere .zip file to the root of your SD card. If you are prompted to overwrite files, do so.
2. Copy the bootloader folder from the Hekate .zip file to the root of your SD card. If you are asked to overwrite or merge files while copying, say yes to merge/overwrite them.
Now go back to TegraRCM GUI, select the “payload” tab, locate the latest fusee.bin that is provided to you when you download the latest atmosphere from the step before and click “Inject Payload”.
After reboot, check your System Information. It should show your firmware is 16.0.3 , but don’t run any game just yet without its gamecard. your Atmosphere CFW is not active yet. It will corrupt all your game files and you’ll have to re-install your game.
Put your Switch back to Recovery mode, plug it back in to your PC, Open TegraRCM GUI, make sure it says RCM device connected, select the “payload” tab, locate the latest fusee.bin that is provided to you when you download the latest atmosphere from the step before and click “Inject Payload”. Let your Switch boot into its lockscreen, open system information and check if the system version says “Firmware version | AMS xxx”. Mine shows 16.0.3 | AMS 1.5.3
If you have RCM Loader device, make sure to copy your latest fusee.bin to its directory, so when needed you can simply put your Switch into recovery mode and plug the RCM Loader device in to reactivate your Atmosphere CFW without having to use TegraRCM GUI in your PC.
That’s it! now you are able to update your Nintendo Switch v1 CFW to the latest firmware and Atmosphere CFW. For video version of this guide, I have attached the video from my YouTube channel: